Passo 1: Baixe o aplicativo Geteduroam
Primeiro será necessário conectar na rede WIFI-INSTRUCOES (rede aberta, porém de acesso limitado), depois vá até a loja de aplicativos do seu dispositivo (App Store para iOS ou Google Play Store para Android) e pesquise por "Geteduroam". Faça o download e instale o aplicativo em seu dispositivo.
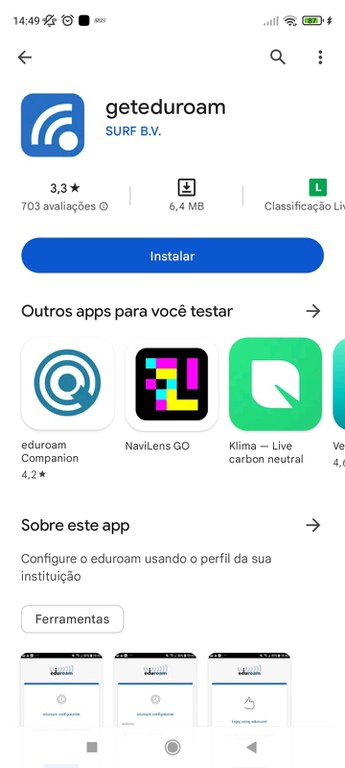
Passo 2: Abra o aplicativo e escolha a instituição e o profile
Após a instalação, abra o aplicativo Geteduroam. Na tela inicial, você verá uma lista de instituições disponíveis. Role a lista e selecione "UFSCar - Universidade Federal de São Carlos". Após selecionar a instituição outra lista será exibida, na lista Profile selecione "eduroam (acesso a toda comunidade)" e clique no botão Next.
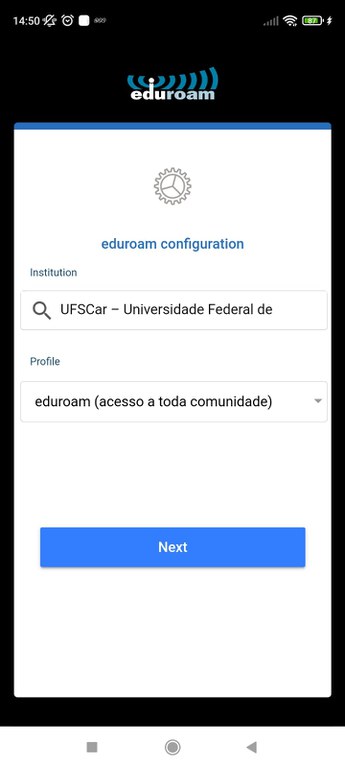
Passo 3: Insira suas credenciais
Na tela de autenticação, insira suas credenciais de usuário. No campo de usuário, utilize o formato "numero_ufscar@ufscar.br", substituindo "numero ufscar" pelo seu número de usuário da UFSCar (ex 123456@ufscar.br. Digite também sua senha e toque em "Próximo" ou "Connect to network".
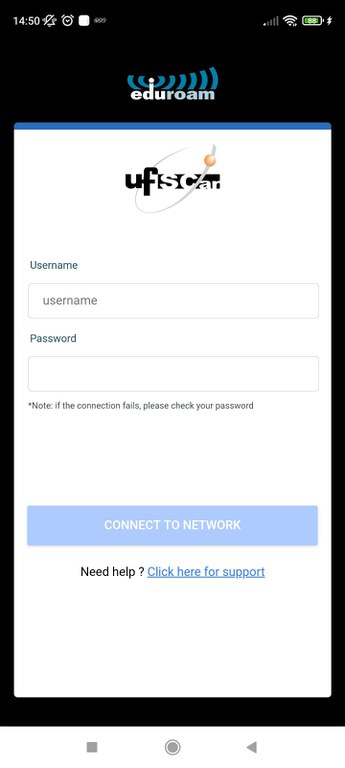
Nota: Em alguns dispositivos pode ser necessário dar permissão de acesso ao aplicativo à rede sem fio, se a seguinte mensagem aparecer clique no botão "Permitir uma vez"
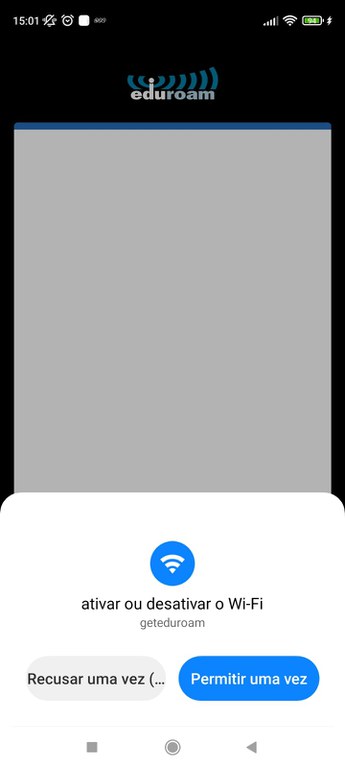
Passo 4: Selecione a rede Wi-Fi eduroam
Em alguns dispositivos a rede eduroam já estará conectada após a exibição da seguinte mensagem:
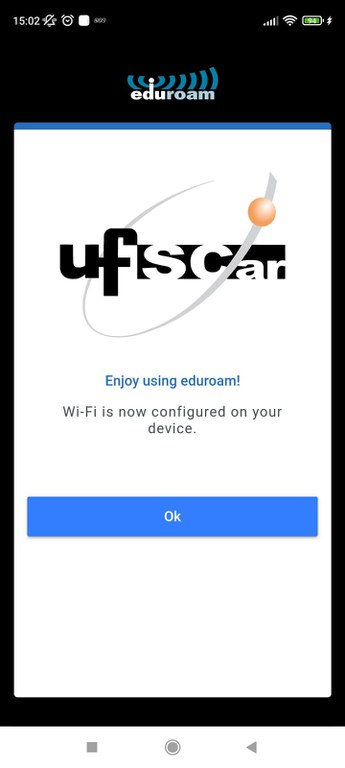
Caso o seu dispositivo ainda não esteja conectado, procure e selecione manualmente a rede sem fio "eduroam" para se conectar à rede do campus, conforme a imagem abaixo.
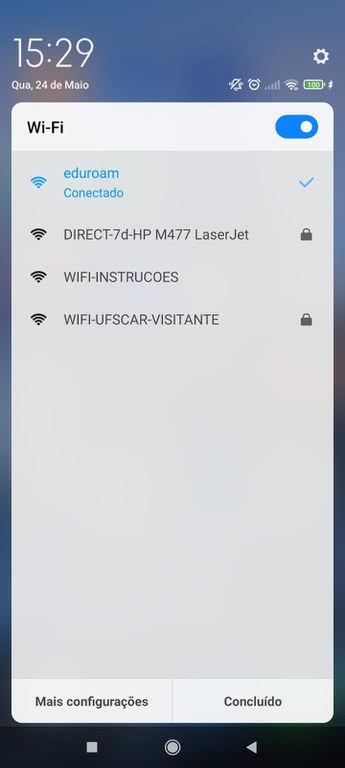
Passo 5: Teste a conexão
Uma vez conectado, abra seu navegador de internet e tente acessar um site para confirmar que você está conectado à rede eduroam.
Se tiver qualquer dúvida durante o processo de conexão, é importante lembrar que a equipe de suporte técnico da UFSCar está disponível para ajudar.